

Kĩ năng sạon Giáo án điện tử
Gửi lên: 28/03/2013 22:40, Người gửi: quantrihvt, Đã xem: 791GIỚI THIỆU MỘT SỐ KỸ NĂNG
SOẠN GIÁO ÁN ĐIỆN TỬ
CHƯƠNG TRÌNH POWERPOINT PRESENTATION (PPT) 2003
_____________________________________
- Mở 01 file PPT mới: do bạn tùy chọn: ở màn hình Desktop, hoặc ở các ổ đĩa, hay trong 01 Foider tài liệu của bạn.


 Chuột trái
Chuột trái 
Rê Chuột

Sau khi File mở ra, nhấp chuột trái vào dòng chữ
Ta có 01 Slide đầu tiên để soạn thảo
- Slide : tiêu bản (trang, màn chiếu)


+ Title: đầu đề
+ Add text : ghi thêm vào văn bản
Ở phía dưới cùng màn hình bên trái, ta thấy:
-


 Normal view: xem bình thường
Normal view: xem bình thường 
- Sorter view: xem theo sắp xếp (phân loại)
- Slide show: trình diễn trang chiếu
- New slide: tiêu bản (trang, màn) mới
- Chèn 01 trang mới giữa 2 trang cũ: Ở Normal view (bên trái màn hình) nhấp chuột phải vào giữa 2 trang è New slide.
- Nếu nhấp chuột phải ngay lên 1 Slide, xuất hiện cửa sổ có 10 công cụ sau:

-
 Cut: cắt
Cut: cắt - Copy: sao chép
- Paste : dán giống như chương trình Word
- New slide: trang mới
- Delete slide: xóa trang
- Slide design: chọn thiết kế, kiểu trang chiếu
- Slide layout : bố cục, sắp đặt trong trang chiếu
- Background: hình nền
- Slide transition: kiểu chuyển sang trang
- Hide slide: làm ẩn (giấu) trang chiếu
- Chèn ảnh, copy –dán ảnh: như Word.
Sau khi copy ảnh, vào Slide, chuột phải è chọn Paste (dán) ảnh
- Chèn Lôgo, biểu tượng, hình mẫu: vào AutoShapes: như Word.

Hoặc vào è Slide design è Clip Art hoặc Clipboard để tùy lựa chọn.

- Design: thiết kế, vẽ kiểu
+ Apply layout: áp dụng bố cục (tùy chọn của bạn)

b) Slide design : thiết kế, kiểu trang chiếu
 + Design templates: kiểu mẫu
+ Design templates: kiểu mẫu+ Color scheme: cách phối hợp màu sắc
c) Animation scheme: sự phối hợp linh hoạt

- Edit color : biên tập màu sắc
+ Tùy chọn màu: > slide design > Edit color schemes > custom > change color > chọn màu tùy ý > OK.
+ Change color: thay đổi màu
+ Shadow: bóng mờ, tối

- Custom animation: chọn cài đặt linh hoạt
a) Entrance: cổng vào, lối vào
b) Emphasis : nhấn mạnh
c) Exit: thoát ra
d) Motion path: đường biểu diễn
+ Trong mỗi loại trên còn có More effect: hiệu ứng khác


+ Đặt hiệu ứng: nhấp chuột chọn đoạn văn bản è Add effect è Chọn 1 trong 4 loại hiệu ứng trên.

+ Nếu muốn sửa đổi hiệu ứng (modify) chuột trái lên số thứ tự Effect

Nếu vào sửa Start (bắt đầu) :
a) On Click (nhấp chuột mới trình chiếu)
b) With Previous (tự động trình chiếu ưu tiên trước)
 c) After Previous (tự động lần lượt ưu tiên sau). Dấu cuộn
c) After Previous (tự động lần lượt ưu tiên sau). Dấu cuộn
+ Nếu muốn thay đổi hiệu ứng khác : Chuột trái lên số thứ tự của Effect

 è Change , rồi chọn lại kiểu hiệu ứng khác
è Change , rồi chọn lại kiểu hiệu ứng khác 
+ Nếu muốn xóa hiệu ứng: è Remove

+ Nếu muốn sửa đổi đặc tính è Property hoặc muốn điều khiển è Direction
+ Speed : tốc độ điều khiển trình chiếu
- Very slow: rất chậm
- Slow: chậm
- Medium: trung bình
- Fast: nhanh
- Very fast: rất nhanh


+ Nếu muốn lựa chọn biên tập hiệu ứng :
- Chuột trái lên số thứ tự effect
 è chuột trái lên dấu “cuộn xuống”
è chuột trái lên dấu “cuộn xuống” -
 Chọn Effect Option è Hiện cửa sổ, có 3 thẻ:
Chọn Effect Option è Hiện cửa sổ, có 3 thẻ:


- Thẻ Effect (hiệu ứng):
- Direction (điều khiển): trên, dưới, trái, phải,…
- Smooth start: chọn hiện ra trước
- Smooth end: chọn kết thúc
+ Enhancement (làm nổi bật)
- Sound: có âm thanh
- After animation: sau khi xuất hiện hiệu ứng
- Animate text: làm sinh động đoạn văn bản

b) Thẻ Timing: (thời gian)
- Start:
- Delay: làm chậm
- Speed:
- Repeat: lặp lại, nhắc lại
- Rewind when done playing: quay lại từ đầu
- Trigger: khởi sự, khai hỏa

c) Thẻ Text animation: văn bản linh hoạt
 Lưu ý: Sau khi đặt hoặc sửa đổi hiệu ứng nên xem trước (Play) hoặc Slide Show
Lưu ý: Sau khi đặt hoặc sửa đổi hiệu ứng nên xem trước (Play) hoặc Slide Show
- Slide transition: kiểu chuyển sang trang chiếu khác
- Modify transition : sửa đổi kiểu chuyển trang
a) Slow: chậm
b) Medium: trung bình
c) Fast: nhanh
+ Sound : kèm âm thanh


- Liên kết các slide trong cùng 1 file :
Vào AutoShapes è Action button
 | |||||||||
| | |  | |||||||
| | |||||||||
Tiến tới slide… Trở về slide….. Mở âm thanh, nhạc Mở phim
 |  |  |
Về slide đầu tiên Về slide cuối cùng Tùy chọn (custom)

+ Nếu chọn: chỉ tiến tới hoặc quay về chỉ 01 trang liền kề.
+ Nếu chọn: tiến tới (hoặc quay về) cách xa nhiều trang, thì:
- Chọn nút è Chuột phải lên nút è Hiện cửa sổ è chọn Action setting
è Chọn thẻ Mouse click (nhấp chuột) è “tích” vào Hyperlink to (Siêu liên
kết) è nhấp vào “Dấu cuộn xuống” è Chọn Slide… (mũi tên màu vàng)è Xuất
hiện cửa sổ có tất cả các trang để chọn 01 trang cần tiến tới è Chọn trang đó è OK.


- Hyperlink to (Siêu liên kết)
- Chèn (nhúng vào) nhạc:
- File nhạc này phải nằm cùng Folder với PPT mới ổn định cao.


* Cách chèn I: Chọn nút Chuột phải lên nút è Hiện cửa sổ è chọn
Action setting è Chọn thẻ Mouse click (nhấp chuột) è “tích” vào
Hyperlink to è nhấp vào “Dấu cuộn xuống” è Chọn Other File…(hình ở trên,
mũi tên màu hồng) è Xuất hiện cửa sổ có các địa chỉ, ổ đĩa, tên file … è Chọn file
nhạc đó è OK.

* Cách II:
Vào è Insert è movies and sound (phim và nhạc) è Sound form file (lấy
nhạc từ file) è Xuất hiện cửa sổ có các địa chỉ, ổ đĩa, tên file …(như cách 1) è
Chọn f ile nhạc đó è OK.
- Chọn tự động hát hoặc nhấp chuột vào loa mới phát nhạc.
- Trên trang sẽ hiện biểu tượng “Loa âm thanh”

- Chèn (nhúng) Video Clip (phim):

- File Video này phải nằm cùng Folder với PPT mới ổn định cao.
+ Chọn nút è
+ Hoặc vào è Insert è movies and sound (phim và nhạc) è Movie form File
-
 Tạo bảng:
Tạo bảng:

Để vẽ được nhanh các cột và dòng kẻ như bảng dưới:

 hoặc vào đây
hoặc vào đây 
- Để vẽ, thêm hoặc xóa các cột, dòng kẻ.
- Chọn các biểu tượng để cân chỉnh chữ, số ở trong từng ô dòng kẻ.
- Tạo biểu đồ:
 để có biểu đồ hình trụ
để có biểu đồ hình trụ(như hình bên dưới)

Kèm theo là 01 bảng tính toán sẵn cho chúng ta nhập vào các đối tượng, các chỉ số, PPT sẽ vẽ nhanh các biểu đồ đúng theo các giá trị đã cho.

b) Hoặc vào Insert Diagram (các thanh biểu tượng công cụ bên dưới màn hình) để tùy chọn các kiểu biểu đồ, lược đồ, sơ đồ,…
 c) Hoặc vào More AutoShapes để tùy chọn loại biểu đồ hình quạt
c) Hoặc vào More AutoShapes để tùy chọn loại biểu đồ hình quạt



- Tạo “Trò chơi ô chữ”: (có 2-3 cách)
a. Bước 1:
- Xác định có bao nhiêu dòng ngang (bao nhiêu câu) ? bao nhiêu cột ?
- Dạng bình thường hay là có cột chứa “từ khóa” ?
- Vào Insert table , vào Table and border kẻ thêm dòng, thêm cột.
- Nhập đáp án trước (mỗi ô là 01 chữ cái)
- Tô màu khác cho cột “từ khóa”

b. Bước 2:
 | |||
| | |||
a) Chọn “nút lệnh” > đặt số vào nút lệnh ứng với từng dòng .
- Thao tác như vậy từng Slide, cứ lần lượt như trên cho hết số câu.
c. Bước 3:
+ Vào AutoShapes > chọn biểu tượng hoặc tùy ý.
+ Kéo thả biểu tượng để che chữ cái.

- Tạo hiệu ứng hiện ra đáp án:
+ Vào Custom Animation
+ Nhấp chuột trái lên ô biểu tượng che chữ cái đầu tiên > Add effect (thêm vào hiệu ứng) > Exit (thoát ra, nhiều Exit tùy chọn kiểu, tốc độ)
+ Chọn thẻ Start One Click (bắt đầu bằng 01 cái nhấp chuột)
+ Chuột phải trên Rectagle > Timing (thời gian) > Trigger (khai hỏa) > Star effect one click of > OK
(như vậy muốn gở hiện đáp án thì nhấp chuột trực tiếp lên biểu tượng, nếu lỡ tay nhấp bên ngoài màn hình thì vẫn không bị ảnh hưởng)
+ Tiếp tục nhấp chuột trái lên ô biểu tượng che chữ cái tiếp theo > chọn hiệu ứng Exit như trên.
+ Nhưng phải chọn After Previous (ưu tiên sau).
+ Tiếp tục chuột phải trên Rectangle > Timing (thời gian) > Trigger (khai hỏa) > Star effect one click of > OK
+ Lần lượt thao tác như trên cho đến hết các chữ cái.
d. Lưu ý quan trọng:
1. Phải thử nghiệm lại sau khi làm xong hiệu ứng từng dòng ngang.
(như vậy chỉ cần nhấp chuột vào ô đầu tiên thì các ô về sau sẽ thứ tự lần lượt “exit” để hiện ra lần lượt từng chữ cái cho đến hết trò chơi ô chữ)
*CÁCH 2:
| |
Haõy quyeát taâm ñeå thöïc hieän ñöôïc thaät toát
Chuùc caùc baïn thaønh coâng !
Tải về
Từ site Trường Tiểu học Hoàng Văn Thụ - Núi Thành - Quảng Nam:
( Dung lượng: 162 bytes )
- Phiên bản: N/A
- Tác giả: Ngoc St
- Website hỗ trợ: N/A
- Cập nhật: 28/03/2013 22:40
- Thông tin bản quyền: N/A
-
Đã tải về:
2
- Đã thảo luận: 0
Trường TH Hoàng Văn Thụ
Giới thiệu Nhà trường
Tổng số cán bộ giáo viên, nhân viên: 35. - Hiệu trưởng: Trần Thị Hoàng Nguyệt . - Phó Hiệu trưởng: Đặng Ngọc Vĩnh - Tổng phụ trách đội: Nguyễn Thị Hoàng Trinh
Điều hành công việc
Thành viên đăng nhập
Thăm dò ý kiến
Văn bản mới nhất
-
kế hoạch chiến lược bổ sung
KẾ HOẠCH CHIẾN LƯỢC (BỔ SUNG)
view : 959 | down : 295
PHÁT TRIỂN GIÁO DỤC VÀ ĐÀO TẠO ĐẾN NĂM 2020
ĐỊNH HƯỚNG ĐẾN NĂM 2025
-
KẾ HOẠCH CHIẾN LƯỢC 5 NĂM
KẾ HOẠCH CHIẾN LƯỢC 5 NĂM
view : 1044 | down : 289
XÂY DỰNG VÀ PHÁT TRIỂN TRƯỜNG TIỂU HỌC HOÀNG VĂN THỤ
GIAI ĐOẠN 2015 - 2020
-
TÀI LIỆU TẬP HUẤN KIỂM ĐỊNH CHẤT LƯỢNG
view : 783 | down : 244 -
Kế hoạch năm học 2018-2019
view : 805 | down : 291 -
KẾ HOAHJ THI GIÁO VIÊN CHỦ NHIỆM GIỎI
ĐỀ NGHỊ CÁC ĐỒNG CHÍ GVCN XEM VÀ THỰC HIỆN. TRƯỜNG CHON 1 Đ/C THAM GIA CẤP HUYỆN.
view : 1251 | down : 439 -
BẢNG ĐIỂM THI ĐUA KÌ I
view : 1624 | down : 420 -
CV- Tham gia cuộc thi trạng nguyên Tiếng Viêt
CV- Tham gia trạng nguyên Tiếng Việt
view : 1656 | down : 570 -
LỊCH KIỂM TRA ĐỊNH KÌ CUỐI HỌC KÌ I NĂM HỌC 2015-2016
LỊCH KIỂM TRA ĐỊNH KÌ CUỐI HỌC KÌ I
view : 1554 | down : 375
NĂM HỌC 2015-2016 -
KẾ HOẠCH Tổ chức Hội thi giáo viên chủ nhiệm giỏi cấp tiểu học huyện Núi Thành Năm học 2015 - 2016
DỰ THẢO KẾ HOẠCH THI GIÁO VIÊN CHỦ NHIỆM GIỎI
view : 1662 | down : 422 -
Kết quả hội thi giáo viên giỏi năm 2015
view : 1440 | down : 401
Liên kết website
Thống kê truy cập
- Đang truy cập: 0
- Hôm nay: 113247
- Tháng hiện tại: 4079804
- Tổng lượt truy cập: 184418572
global html
Danh sách các trường
Địa chỉ: Xã Tam Sơn - huyện Núi Thành - Quảng Nam - ĐT: 02353.544656






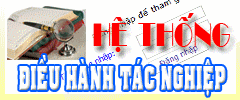

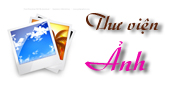

Thảo luận